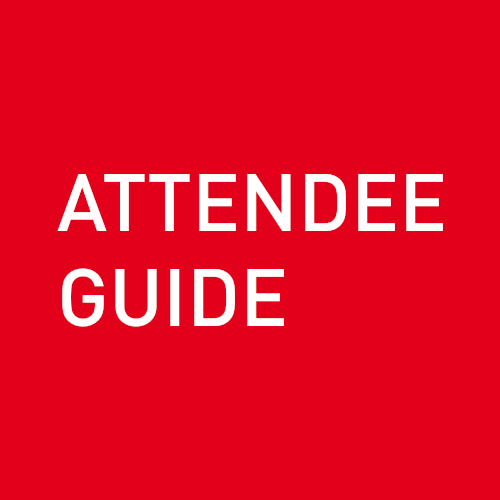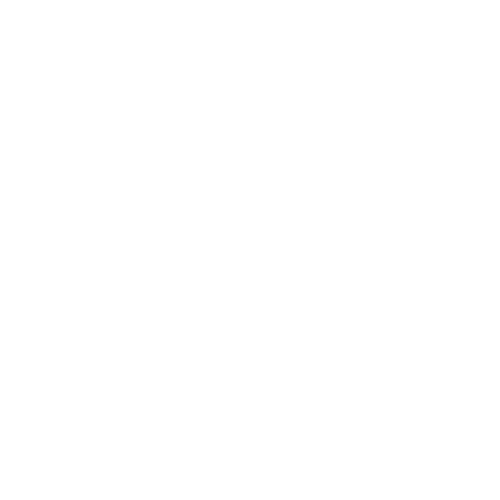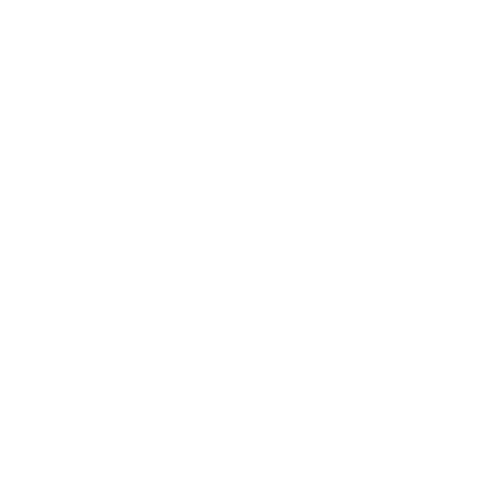Introducing Swapcard!
1.1 General overview
ISC 2022 will be held at Congress Center Hamburg (CCH), as well as virtually on a highly-interactive digital platform. The Swapcard platform and its mobile app are specifically designed to allow attendees to interact with each other, while also connecting them with exhibitors and partners on the showfloor in Hamburg.
Both in-person and online participants can use the Swapcard app to enjoy the following:
Networking benefits:
- Search for and connect with attendees, speakers and exhibitors of your interest
- Get in touch with exhibitors via chat or by scheduling meetings - also ahead of time
Find interesting speakers and their sessions - bookmark them and their sessions and connect with them
Interact during sessions - participate in chats, live Q&A and discussions or polls
Personalized experience:
- manage your “virtual business card” by editing your Swapcard profile
- browse the conference program, create your own schedule and export it to your calendar or download it as a pdf file
- orient yourself on the showfloor - easily find exhibitors by searching for them by name or booth number
- browse and bookmark products and services, job offers and giveaways
- bookmark attendees, speakers and exhibitors of interest
- send and receive connection requests and export your contacts
- manage your availability for meetings, receive meeting requests and book meetings - also ahead of time
1.2. Login to the platform
The Swapcard platform will open for registered attendees on Monday, May 23, 2022. You will receive a magic link sent to the email address you provided during registration. The magic link contains a personalized security token, which expires within 48 hours or once you click on the link. If your magic link expires, please request for a new one at the login page.
If your email address is not recognized, it means you've either registered with a different email address or there was an email typo during registration. If you registered recently or have an open balance, it will take some time for the registration data to sync with our platform. Please wait for the login email or check your spam/junk email. Sometimes it could also be blocked by your company's firewall if you are using your work email. If your company is blocking our email, please have them whitelist "noreply@swapcard.com," and go to the login page to request for a new magic link by entering the same email address you used to register for the event.
If you still have problems with your login, please contact us at: attendee-support@isc-events.com.
If you have forgotten your password, you can reset it via the login page. In the login page insert your email address and click on send me a magic link. You will receive a link to reset your password. This link will only be valid for 1 hour..
1.3. Navigate the platform
You need to be logged in to navigate ISC 2022 online.
The first thing you’ll see is the ISC 2022 homepage, which provides all the necessary information. It is also the touchpoint to access different functionalities, program elements and exhibitor activities.
On the top right corner (desktop version) or at the bottom (mobile version) you’ll see 3 icons.
The "house" icon navigates you back to the home screen.
The "speech bubble" icon navigates you to the chat box. This is where you’ll find all your conversations with other attendees.
The "bell" icon notifies you when you have a new message. Please make sure to check your messages regularly.
1.4 Set up & edit my profile
There are two ways to access your profile:
- On the upper-right corner of your screen, click on "My profile".
- On the left side of your screen next to your photo placeholder, click on "Edit", and you’ll be redirected to your profile details.
Your profile will be pre-filled with the information you provided during registration. To edit your profile information, simply click on "Edit" or "Add" depending on the type of information you want to edit. Here is the information you can amend:
- Personal information
- Skills
- Biography
- Social Media
- Contact details
- Company (search for an existing company or create a new company)
- Photo
- A secondary email a
Your profile will continue to exist on Swapcard for future events. You can amend your profile for each event.
1.5.Manage notifications
Click on the "bell" icon in the upper right corner of your desktop screen or at the bottom of your mobile device. This is where all your notifications will appear, for e.g. connection requests, news alerts from the ISC Team or reminders about meetings and sessions that are about to begin. If you don't open these notifications directly in Swapcard, you will receive an email in your inbox after a couple of hours.
To manage your email notification settings in Swapcard, go to "My profile" on the upper right corner and click on Settings. Scroll to "Email notifications" and choose the type(s) of email notifications you would like to receive.
1.6. Stay up to date
To stay informed about ISC 2022, please open your email and your Swapcard notifications regularly.
You can also sign up for our newsletter and follow us on Twitter. Hashtag #ISC22 lets you follow all conversations about the event. Please also tell your colleagues about ISC 2022, and help expand the online HPC community!
1.7. Personalize my meeting availability
You can schedule meetings with other attendees, as well as other attendees can request meetings with you. To select time slots that fit your ISC schedule, please click on "My ISC" and "My meetings" to view all possible meeting slots. Now you can select or unselect slots (slot based or daily based) to let others know when you are contactable. You can see your available slots when you click on your profile. The times are fixed at regular business hours.
Tip: By clicking on someone else's profile you can see their availability for meetings.
1.8. Support
We offer online support during the event. Please visit the “Help Center,'' within the event hours and outside the event hours, you can email us at attendee-support@isc-events.com
Please note that Swapcard works best with Chrome or Firefox. If you are experiencing blank pages, streaming issues or app latency, please switch to one of these two browsers. Internet Explorer does not support Swapcard. If your problem persists, please contact us.
1.9. Data privacy
We pay a lot of attention to how the data you share with us is treated. During the registration process, if you had chosen not to consent to the use of (some portions) of your data, you can continue to decide whether or not to share your contact details in Swapcard for networking purposes. Additionally you can click on the “Community” tab on the navigation bar, and on the left side of your screen, under “Visibility” you can opt to be invisible to other attendees.
To know more about how your data is processed, please read Swapcards Privacy Policy, Terms of Use and ISCs General Terms & Conditions (My Profile - Legal).
2.1. Browse the schedule and find out more about the program
Click on the navigation tab "Schedule" to browse through all sessions. You will see an overview of all sessions sorted by the event days. On the left side of your screen (desktop version) or at the bottom of your mobile device you can filter sessions by their type or topics. Click on a session that interests you to gather more information about the time, speakers and the content. You will be able to register yourself for the sessions you want to attend.
2.2. Create and export my own schedule
Click on the navigation tab "Schedule" and browse through all sessions. If you find a session that piques your interest, click on "register" or on the "plus" icon displayed in the upper right corner.
Note : You can define the search for sessions by using filters located on the left side of the screen.
You can find your personal schedule under the navigation tab "My ISC".
You may also export your schedule to your calendar. Please go to “My ISC” - “My meetings” or “My schedule” and click on the right to export your selection to your calendar application or in PDF file for printing.
2.3. Find the right speaker
Click on the navigation tab "Speakers".
You can now browse through the whole speaker list or use the filter function on the left side of your screen or on the bottom if you use a mobile device.
Click on the speaker you want to learn more about and information like the speaker's profile, contact data and all sessions the speaker participates in will be displayed.
You can send a connection request if you would like to connect. Please refer to "Send connection requests” in the Networking part if you want to learn more.
2.4 Content for in-person attendees
We offer a variety of different sessions and session types. Click on "Schedule" to have an overview of all sessions, sorted by the event days. You can filter all sessions by Type, Topic, Location or Format (On-Site or Online).
Sessions that are live are assigned to a stream (Stream #1 - #3). From May 30 - June 1, you can find the streams as their own navigation tab. By clicking on a stream you will be directed to the channel of that live stream.
All sessions from the Livestreams will be available on-demand on the following day at 11.00 am. You can watch the presentations at any time by clicking on the play button within the schedule.
Pre-recorded content will be available once it is scheduled and afterwards on-demand.
However, nothing can beat live interaction, so we highly recommend that you attend the sessions live if you want to engage with the audience and the speakers!
Some sessions only take place live in Hamburg and won’t be made available afterwards on demand.
They are:
- Tutorials
- Workshops
- BoF
- Vendor Showdown
- Research Poster Presentation
- Roadmap Presentations
2.5. Content for online attendees
We offer a variety of different sessions and session types. Click on "Schedule" to have an overview of all sessions, sorted by the event days. You can filter all sessions by Type, Topic, Location or Format (On-Site or Online).
The elements included in our Online Conference Pass are the Live-Streams of our Invited and Research Paper Program, the Poster PDFs and the Online Vendor Program.
Sessions that are live are assigned to a stream (Stream #1 - #3). From May 30 - June 1, you can find the streams as their own navigation tab. By clicking on a stream you will be directed to the channel of that live stream.
All sessions from the Livestreams will be available on-demand on the following day at 11.00 am. You can watch the presentations at any time by clicking on the play button within the schedule.
Pre-recorded content will be available once it is scheduled and afterwards on-demand.
2.6. Participate in live sessions & Q&As
To share thoughts and chat with other participants, use the Chat Tab.
If you have a question specifically for the speaker, use the Questions Tab.
Both in-person and online attendees can use the Swapcard Live Discussion Panel on the right side of their screen to ask questions during a session or in the live Q&A to interact with the speaker and others attending the session.
2.7. Which sessions do I have access to?
You may have registered for one or more passes during the registration process. ISC 2022 offers Conference, Online Conference, Exhibition, Workshop and Tutorial Passes. Details on all sessions included in each pass category can be found under Pass Prices and Benefits Overview.
3.1 Find the right exhibitor
Click on the navigation tab "Exhibitors".
You can now browse through the whole sponsor and exhibitor list or use the filter function on the left side of your screen or on the bottom if you use a mobile device. You can filter the exhibitors by their sponsorship level (“Type”), their products and services or their headquarter country.
Click on the exhibitor you would like to learn more about, and information like the company profile, contact data and all sessions the exhibitor participates in, will be displayed.
You can bookmark exhibitors if their offers fit your interests. Please refer to “Bookmark an exhibitor” to learn more.
3.2. Bookmark an exhibitor
Click on the navigation tab "Exhibitors" and browse through the exhibitor listing or search for the exhibitor you want to bookmark. (Use the search or filter function on the left side of your screen.)
Now click on the symbol displayed above or view the exhibitors Company profile. You will find a button called "Bookmark". You can find all your bookmarked companies under the navigation tab "My ISC" → “My bookmarked companies”.
3.3 Book meetings with exhibitors
You will be able to arrange personal meetings with our sponsors and exhibitors. Click on the navigation tab "Exhibitors" and browse through the whole list, search for an exhibitor or filter the exhibitors according to your interests.
Click on the exhibitor you would like to get in contact with and you will be redirected to their company profile. You will find an area called "Book a meeting" and you can choose a time slot and request a meeting. Depending on the start time of your requested meeting slot, you will have the option to select the exhibitor’s booth or another onsite location as the place of your meeting, or you can request an online meeting. (Online exhibitors offer only online meetings.)
PLEASE NOTE: You can select meetings in 30 minute slots, but this doesn't mean that meetings will automatically last longer. Please ask the exhibitor how much time they can allocate for your meeting.
Requested and accepted meetings will appear under the navigation tab "My ISC Digital" -> "My Schedule" and "My Meetings".
3.4 Browse the Floorplan
Click on the navigation tab “Exhibition Floorplan”. You can sort the exhibitor list on the left of the interactive floorplan by booth number or company name. You can also search for a specific booth number or company name. If you click on an exhibitor in the list, their booth will be highlighted on the floorplan.
3.5 Explore the Marketplace
Click on the navigation tab "HPC Marketplace".
In this section our sponsors and exhibitors present their products, services and projects. You can choose to display all items, filtered by the type or by categories they are sorted by.
You will receive suggested items that "AI picked for you" based on your areas of interests which you can edit in your profile.
Click on an item that covers your interest to learn more about it and add it to your wishlist by bookmarking this item.
To view your bookmarked items please visit "My ISC” → “My Wishlist".
3.6 Find career options in HPC
Click on the navigation tab "HPC Career Center".
You will see all offers of the types "Jobs", "Internships" or "Educational Programs". You can view details by clicking on an offer that piques your interest and add it to your wishlist by bookmarking it.
Follow the link that is displayed on the detail page of an item for more information.
For an overview of all items in your wishlist click on the tab "My ISC” → “My Wishlist".
3.7 Collect Giveaways
Click on the navigation tab "Giveaways".
Here, our sponsors and exhibitors offer a preview of giveaways they offer online and/or onsite.
Click on an item to learn how to obtain it.
By bookmarking an item you add it to your wishlist. For an overview of your wishlist visit "My ISC Digital” → “My Wishlist".
4.1 Find the right person to meet
There is more than one way to find the person you would like to talk to. First of all, be clear if you want to talk to an exhibitor, speaker or an attendee.
You can find exhibitors via the navigation tab "Exhibitor". Search for the company you want to get in touch with and click on their company profile. You will find a list of all members under "Team" at the bottom of their profile.
You can find speakers via the navigation tab "Speakers". Search for the speaker you want to contact and send them a connection request.
You can find other attendees via the navigation tab "Community". You can search for a specific person, use the filter function, look for people who are online or explore your personalized AI matches. The data is based on the interests you specified during registration or customized in your profile and on the sessions you’ve registered for.
Last but not least, you can search for any session type via the navigation tab "Schedule". If you click on the session detail page you will see speakers, but also other attendees who have registered for this session. Why not connect with them as they share the same interests as you do?
Please find an explanation of how to send connection requests under "4.4. Send connection requests".
4.2 Use AI Matches
We have implemented Swapcard's AI matches to offer you a personalized experience and to unlock business opportunities that would have otherwise been impossible. The technology is built in a way that understands who you should meet based on key identifiers. All information that you've added during registration or while completing your profile are included in this matchmaking process in addition to your user behavior on the platform before and during the event. Sessions you registered for, exhibitors you bookmarked and people you connected with.
You can decide at any time if you want to be visible for other attendees or not (via the "Community" tab or your personal settings). If you choose to not be visible, no one can connect or interact with you. Please decide wisely :-)
BUT PLEASE NOTE: These AI matches, as well as all details are only visible and accessible to you and will not be shared with third parties. Only the sessions you're attending are visible to others.
4.3 Schedule meeting with other attendees
Click on the profile of the participant you want to arrange a meeting with. Under the section "Meet ..." you can select a time slot in which your meeting partner has set his availability. Now you can request the meeting. Your meeting partner can either accept or decline the meeting or suggest an alternative date.
Tip: Send a connection request in advance and write a short explanation to your meeting request, why you want to make this meeting. This will help your counterpart to prepare better.
Shortly before the meeting both participants will receive a notification that the meeting will start soon. To begin the meeting both participants have to open the common chat window and can then decide whether the meeting will be held via chat or video call.
4.4 Send connection requests
To send a connection request to a person, visit someone’s profile (via the "Community", "Speakers" or "Exhibitors" navigation tab) and click on "SEND CONNECTION REQUEST".
Tip : We encourage you to write a message before sending your connection request to introduce yourself and explain the reason for your request.
Check your notifications and messages regularly to make sure that you don't miss the chance to connect with someone.
You will be able to find a full list of your connections in “My ISC” under “My Networking.”
To export a contact, go to the desired contact (My ISC - My Neworking) and discover on the below right side the "Context" area. There you may export this specific contact.
Please keep in mind: 1. You can only export confirmed connections. 2. Chats cannot be exported out as they are encrypted. 3. If you just have a meeting or a chat conversation with someone that is not a confirmed connection.
4.5 Set up video calls
Prerequisite to have a chat with someone else is to be already connected. You can choose the possibility to talk via a video chat. That makes your meeting more personal. For that option it is necessary that you and the person you want to talk to are online. To start a chat click on the "speech bubble" icon displayed on the top right corner next to your profile picture (desktop version) or at the bottom (mobile version). Here you will see all your chats. Choose one of this chat or search for a contact to start a new chat. In the upper right corner of the chat window you will find a camera icon. You can now start a video call.